1.まずは何と言っても再起動です。意外ですが、トラブルが発生したときはシャットダウンよりも再起動が有効なのです。詳細は以下
2.知る人ぞ知る、が、意外に盲点なのがハードディスクのシステムドライブ(だいたいCドライブ)の容量不足です。そして、デスクトップに要領の大きいファイルを置き続けたり、ドキュメントに文章ファイルを保存し続けたり、ピクチャに写真を保存し続けたり、これって全部Cドライブにデータを保存していることと同じなのです。
結果、Cドライブが容量不足になります。
仕組みとしては、プログラムが動作する際、まずはメモリに展開され動作を開始しますが、メモリに入りきらないデータ等はハードディスクに仮想メモリとして展開されます(システムディスク:Cドライブ)。この仮想メモリが十分に確保されれば、体感的に気にならない動作になりますが、この仮想メモリが十分に確保できなければ、少ない容量で仮想メモリが何回も作り直されてしまうので、ひじょーに遅くなるのです。
3.じゃー、メモリ増やせばいいじゃん。と思った人、正解です。パチパチ。(バカにすんなよって言わないで。。。)
じゃ、メモリ増設しようとしたとき、増設用の空いたスロットがあれば、メモリを買ってきてそこに挿せばいいんですが、空きスロットがない場合は、容量の大きなメモリを挿し、元々のメモリはメルカリで売ったり、人にやったり、捨てたり、将来買うかもしれない別なパソコン用にとっておくってのもありかもしれません。(とはいうものの、その時には容量が大きくて安価なメモリが出ている確率が高いため結局自分ではつかえないかなぁと思いますが。。。。)
それと、今ではあまりないかもしれませんが、メモリにも相性ってのがあって、相性が悪いメモリを使うと、何の前触れもなくパソコンが落ちることがあります。突然ですよ。Officeとかはバックアップありで使っていないと悲しいことになりますので気を付けてください。
4.ウィルスソフトのスキャンが走っているときも重くなります。
ctrl+alt+Deleteキーを同時の押下すると以下の画面が出てくるので、タスクマネージャーを選択する。
![キーボードがないタブレットで[Ctrl]+[Alt]+[Delete]キー画面を出すワザ - やじうまの杜 - 窓の杜](https://forest.watch.impress.co.jp/img/wf/docs/1077/638/image1_s.jpg)
タスクマネージャーが表示される。
右がCPU使用率だが、ウィルスソフトMcAFeeが結構CPUを使用していることがわかる。
これはこれで、必要で正常な動作だが、こんなときもパソコンは重くなるんだぐらいに気が付いてほしい。また、PCが重くなったとき、タスクマネージャーを開いて、どのソフトウェアで重くなっているのか参考になる。
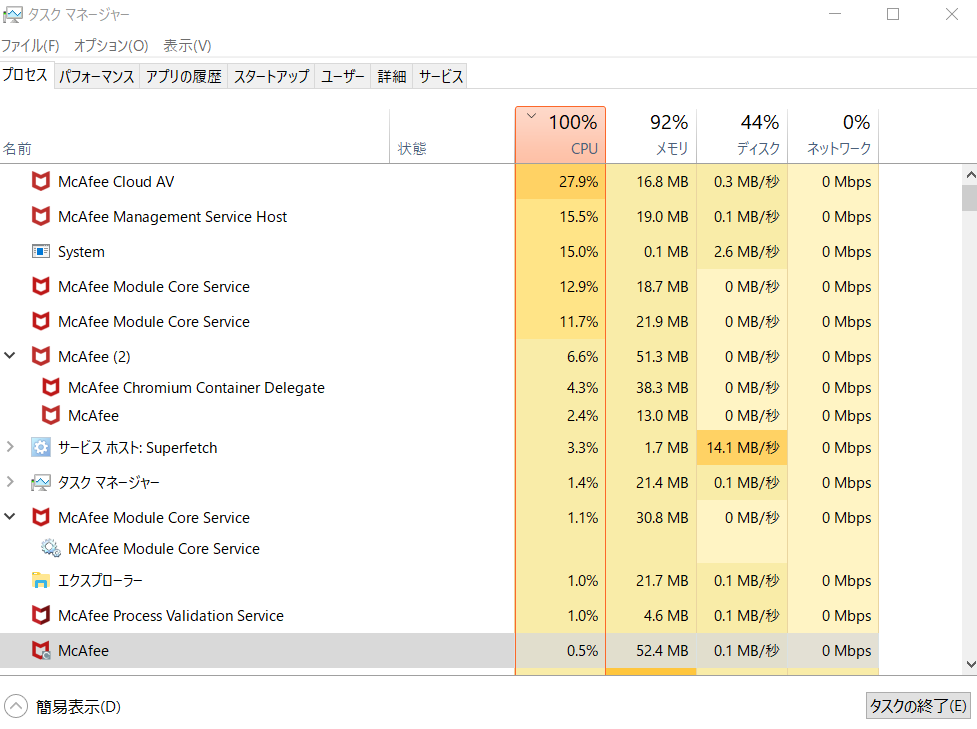
不要なソフトウェアと判断したら、右下のタスクの終了で該当するソフトウェアを終了させればいい。まあ、判断できなくてもとりあえず、終了させて使い勝手が悪くなければそのまま使えばいいし、何か変な動きをして不便を感じれば、編集したりしているソフトウェアをセーブし、立ち上げなおせばいいだけだ。タスクを終わらせるだけで、そのソフトウェアをアンインストールするわけではないからだ。
あっ、でも、例えばExcelとか使っているときに、Excelを終了させるとそれまで編集していたものがパァになってしまうんだ。その辺は気を付けてください。
5.Windows Updateによるもの
最近、Windows Update後、影響度の違いはあるにせよ必ずといっていいほど何らかの不具合が報告される。
個人で使っているのであれば、それほど影響はなかったりするが、プログラマーとか、システム屋さんにとっては、勘弁してよという不具合が多い。
また、突然なぜか仕様が180度変わってしまうものがある。今まで、Yesと記述しておけばよかったファイルが、仕様が変わったことで全く逆の動きをすることがある。
ちょっと脱線したが、Windows Updateの配信はほぼ毎月第2火曜日の翌日に行われる。この日周辺で動きが変わったら要注意だ。(配信日は手動で変えられるが。。)
環境によっては、動作が遅くなったり、今までと異なる動作をすることがある。
ちょいと、覚えておいて損はないと思う。
今、本屋さんでwindows10は初期設定で使わないようにみたいな内容のものが売っているがまさにその通りだと思う。
Windows Update自体が失敗しているとき。
「設定」>「更新とセキュリティ」から、「更新の履歴」を見てみる。
すると、インストールに失敗しました。と複数のパッチからエラーメッセージが出ている場合は、Windowsが重くなっている要因のひとつの可能性がある。
動作が重くてしばらく使っていないPCにWindows Updateを実行したら、早くなった。が、まだすべての更新が終わっていない。気になるのは、ディスク使用率が100%になっていることだ。各々のタスクの値を足しても100%になっていないのに、タスクマネージャーのディスクの合計だけが100%になっている。すべてのWindows Updateが更新されたのを確認してから原因を調べてみよう。
6.レジストリの肥大化
家族で数年使っているPCがある。だんだん重くなってきたなとは感じていたが、我慢して使っていた。が、しかし、もう我慢できないぐらい遅くなってしまって、最近は誰も使わなくなってしまった。
その理由は、レジストリの肥大化だ。家族が思い思いいろんなソフトをインストールしたりアンインストールするうちにレジストリが肥大化してしまうのだ。不要なソフトをアンインストールしてもレジストに残る(ゴミと考えていい)ことがある。これが、数年使い続けたPCの末路だ。
CPUはどんどん古いものになっていくのは事実だが、メモリは一応8Gに増設している。ハードウェアはなんとかなっても、そのゴミのせいで数年前のPCが使い物にならなくなる場合がある。OSだって、windows10に最新化したところで、昔と違い、必ずしもPCのスペックを上げる必要性はない。
無料のレジストリ最適化ソフトでググればいろいろ出てくる。
なお、ご存じの方も多いと思うが、レジストリをいじるときはバックアップしておくことをお勧めする。最悪、PCが起動しなくなるからだ。そうなると、本末転倒だ。
7.バックグランドアプリの無効化
なんらかのアプリを入れた後、何となく遅くなった、またはめちゃくちゃ遅くなったときには、バックグランドで動作しているアプリを無効化してみる方法を試してみよう。
何か起こったときに通知してくれたりと、便利な時もあるが、ハードウェアのリソース的にいっぱいいっぱいの時は一度該当するアプリ、特にわからなかったときは、とりあえず、全部のアプリを無効にしてしまい、何か動作がおかしいと感じた時に有効にしていくということを繰り返していくと適切に動作するようなバックグランドアプリの設定が見つかると思う。
やり方は簡単だ。「設定」→「プライバシー」→「バックグラウンドアプリ」→全て無効 OR 該当アプリのスイッチをオフに設定するだけだ。
8.不要なアプリは早めに削除
これは、気が付かないで該当アプリがバックグランドで動いていた、ハードディスクの要領縮小、レジストリ肥大化に対して、不要なアプリをとっとと削除して使い続けるうちに、不都合が生じなかった場合、やっぱり不要だったんだと早めに気づくことができる。重くなる前に、常日頃インストールされているアプリを気にかけて使い続けることは大事だと思う。
9.高速スタートアップを無効にする
PC購入直後は、「高速スタートアップ」が有効になっている場合がある。
この高速スタートアップってのが意外に曲者で、起動時間を短縮するためにシャットダウンしてもメモリやCPUの状態を保持するようだ。
パソコンを使い続けてきた人は、シャットダウンはすべてがクリアしてPCの電源が消える。再起動もすべてがクリアされ、PCが再度立ち上がると思うが、違うらしい。
名前だけみると高速化の仕組みのように思うかもしれないが、メモリとCPUが前回起動時の状態を維持するため、シャットダウン時にSDカードやUSBの抜き差しなど外部デバイスに変更を加えることで動作が不安定になる場合がある。ということで、高速スタートアップを無効化することで動作が不安定になることを防ぐことができる可能性がある。で、Windowsの動作も余計な処理が走らず重くなることを防ぐことができる場合がある。
なお、高速スタートアップを無効化する方法は以下のとおり
「コントロールパネル」→「システムとセキュリティ」→「電源オプション(電源ボタンの動作の変更)」→「現在利用可能ではない設定を変更します」→「高速スタートアップを有効にする」→チェックボックスを外す
10.電源プランが省電力になっている
電源プランが省電力になっていると、パソコン本来のパフォーマンスが出せず重く感じるときがある。特に、ノートPCはバッテリ持ち時間の優位性を出すため最初省電力に設定されている場合が多い。
以下のように。電源オプション画面から高パフォーマンスを選択すればパソコンのパフォーマンスを上げることができる。
出典:ITHOOK
11.セキュリティソフトの重複
フリーソフトなどインストールする際、どさくさに紛れてセキュリティソフトもインストールされる場合がある。そうすると、セキュリティソフトが重複して動作することになり、ちょ~重くなる。「プログラムと機能」の設定で自分が使っているセキュリティソフト以外のセキュリティソフトをアンインストールしましょう。
12.周辺機器のドライバが古くなっている
Windowsが重くなることもあるが、周辺機器が正常に動作しないこともあるため、いづれにせよ、最新にしておくことをお勧めする。
会社での経験だが、プリンタメニューでホチキス止めがグレーアウトしてどうしてもできなかった時期があったが、先日のWindows Updateでドライバが最新化され、ホチキス止めが選択できるようになっていた。
というようないいこともあるため、くどいようだが最新にしておくことをお勧めする。
13.ネットワークが遅い
ネットワークを使ったソフトウェアが特に遅く感じたならば、ネットワークが関係している可能性がある。
ネットワークの問題ともいえるが、正常でもネットワークによりWindowsが重くなる場合がある。
14.OnDriveの同期によるもの
Windows10に標準で組み込まれているOneDriveの同期を有効にしていると、PCが重く感じるときがある。
PCのCPU、メモリ、ディスク等リソースの性能がしょぼい場合は、OneDriveの同期を一旦停止してみて確認してほしい。やり方は以下。
- タスクバー右側の「OneDriveアイコン」をクリック
- 「その他」→「同期の一時停止」→「時間」の順にクリック
15.ディスクのデフラグ
長く使い続けているとディスクが歯抜け状態のように断片化される。
ご存じ、デフラグをやってみよう。
デフラグをやってからの期間が長くなればなるほど、効果は大きい。


